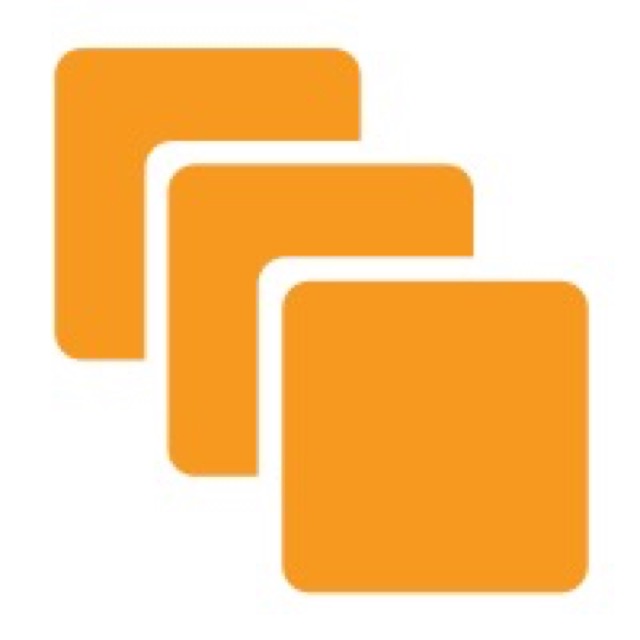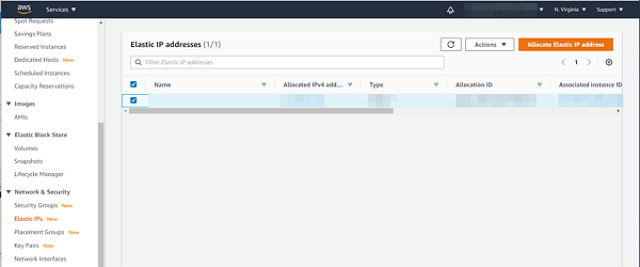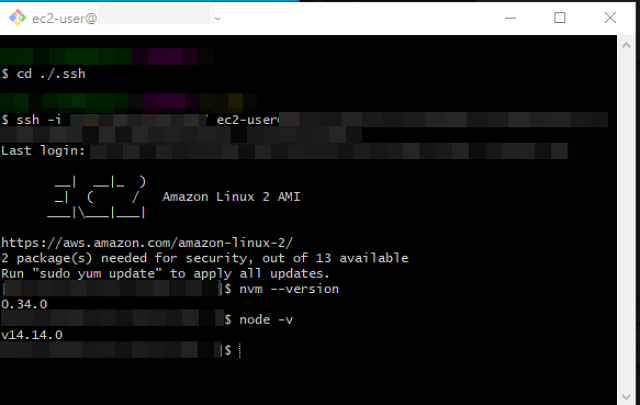這是篇由於工作上的需要,事前作個準備練習而生出的文章。主要內容分為 Amazon AWS EC2 的伺服器申請、安裝 Node.js 於 EC2 上、申請相關憑證金鑰、在 Windows / Mac 上分別導入 SSH 設定檔、利用 Visual Studio Code 執行連線。
步驟
Amazon AWS EC2 的伺服器申請和設定
1. Amazon 有提供僅有一次的 12 個月免費服務,EC2 便是其中之一,時數也有上限。詳情可以點選這邊。
2. 註冊完 AWS 的帳號後,可以先使用 Root User 進入主控台,並在 Find Services 的地方輸入 EC2 進入
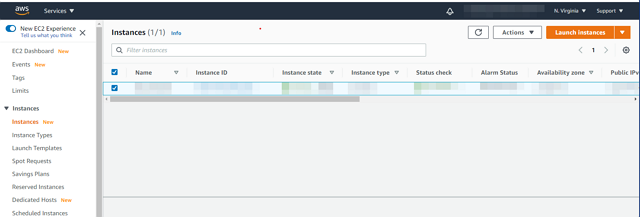
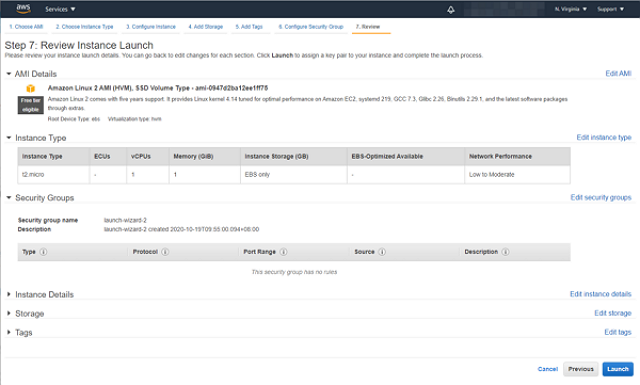
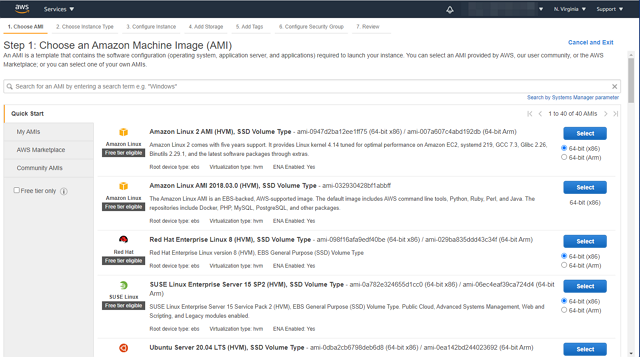
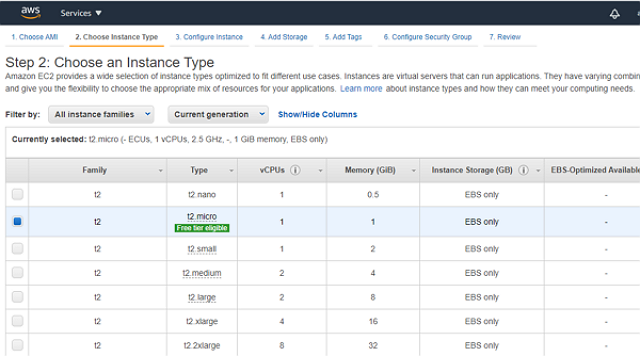
7. 點選左側導覽列的 Elastic IP,並點選右上角的 Allocate Elastic IP address 給你方才啟用的主機。因為 AWS 會定期重新分配沒有用到的 IP,換言之,若你沒有申請配發個 IP 位置。你的 IP 位置就會不時變動,進而導致你的伺服器連線不上。
8. 點選左側導覽列的 Security Groups,並在清單中點選你方才啟動的主機。
9. 點選後的下方會有個 Inbound rules 的頁籤,點選 Edit Inbound Rules
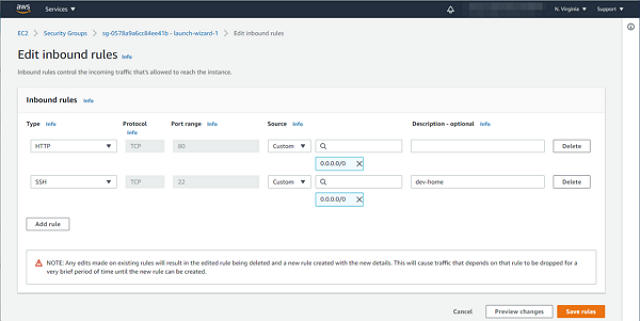
申請相關憑證金鑰
1. 點選左側的 Key Pairs ,並點選右上角的 Create Key Pair
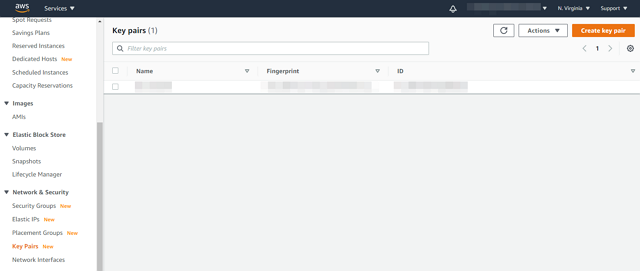
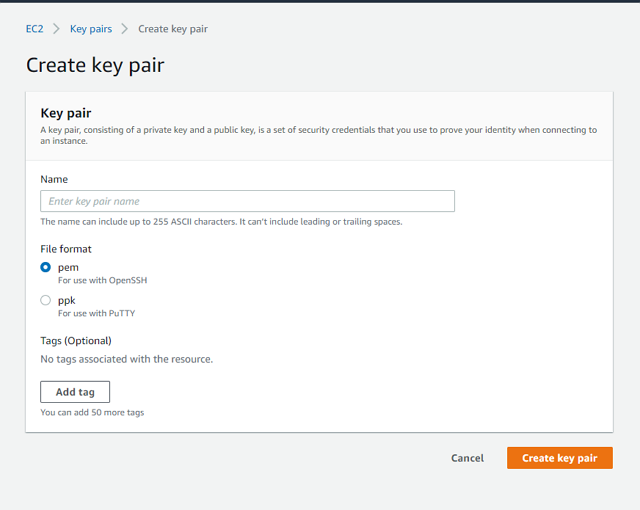
在 Windows / Mac 上分別導入 SSH 設定檔
[Windows]
1. 先行安裝 Git bash ,這樣才能模擬接下來的 Linux 指令
2. 依序輸入以下指令:
|
1 2 3 4 5 6 7 8 9 |
/*在使用者的根目錄建立 .ssh 資料夾 */ mkdir ~/.ssh /*將方才獲得的憑證檔案,複製到該資料夾內,可以直接用圖形介面操作*/ /*更改憑證檔案權限*/ cd .ssh // 切換到 .ssh 資料夾 chmod 700 ~/.ssh // 更改 .ssh 資料夾權限 chmod 600 ~./ssh/<your pem file.pem> //更改 .pem 憑證檔權限 ls -ls // 確認檔案權限 |
3. Windows 要額外安裝 Open SSH,可以詳見這篇說明。
[Mac]
1. 由於是類 Unix 家族一員,所以可以直接寫 Linux 指令
2. 打開終端機,輸入以下指令:你會發現跟上方 Windows 的是一模一樣的
|
1 2 3 4 5 6 7 8 9 |
/*在使用者的根目錄建立 .ssh 資料夾 */ mkdir ~/.ssh /*將方才獲得的憑證檔案,複製到該資料夾內,可以直接用圖形介面操作*/ /*更改憑證檔案權限*/ cd .ssh // 切換到 .ssh 資料夾 chmod 700 ~/.ssh // 更改 .ssh 資料夾權限 chmod 600 ~./ssh/<your pem file.pem> //更改 .pem 憑證檔權限 ls -ls // 確認檔案權限 |
安裝 Node.js 於 EC2 上
1. 先輸入下列指令,連線到遠端 Server。請先切換到 .ssh 的資料夾。
ssh -i “<.pemFile>” <userName>@<userServer webAddress>
2. 等到畫面出現 EC2 後,開始執行以下指令:
|
1 2 3 4 5 6 7 8 |
/*下載 nvm 並啟用*/ curl -o- https://raw.githubusercontent.com/nvm-sh/nvm/v0.34.0/install.sh | bash . ~/.nvm/nvm.sh /*用 nvm 安裝最新的 node.js,或是指定版號*/ nvm install node /*確定是否安裝成功*/ node -v // 會出現 node 的版本號 nvm -version // 會出現 nvm 版本號 |
參考資料
1. Permission denied (publickey) when SSH Access to Amazon EC2 instance
2. Using VSCode remotely on an EC2 instance
3. How to setup SSH config :使用 SSH 設定檔簡化指令與連線網址
4. 使用VSCode Remote透過 SSH 進行遠端開發
5. 教學課程:在 Amazon EC2 執行個體上設定 Node.js
6. Node.js-Backend見聞錄(25):關於Server建置